2020. 1. 30. 10:26ㆍ카테고리 없음

Whenever the fans in my MacBook Pro suddenly rev up, I use the built-in Activity Monitor app (Applications Utilities) to see what’s going on. But I’ve often wished for a quicker and easier way to check my Mac’s activity than having to open Activity Monitor. The free offers a compromise: It resides in the menu bar, and when you click its icon, you see a snapshot of which apps are actively using your computer’s resources. System Lens provides one-click access to a list of apps using processor resources. System Lens doesn’t offer all the features or the flexibility of Activity Monitor.
May 7, 2018 - Mac Rumors. Got a tip for. A triple-lens iPhone X mockup by Martin Hajek via iDrop News. Huawei's new P20 Pro smartphone is the first with a triple-lens rear camera system, including a 40-megapixel lens, a 20-megapixel. May 20, 2017 - Unless stated otherwise, the file listed below must be installed BEFORE the SEL2470GM Lens System Software (Firmware) Update For Mac. System Lens 2.61 - Quickly manage resource usage. Download the latest versions of the best Mac apps at safe and trusted MacUpdate Download, install, or update System Lens for Mac from MacUpdate.
For example, while Activity Monitor provides hard numbers about how much processing power an app is using (such as CPU percentage or the number of threads), System Lens uses simple labels: Low, Medium, and High. For people who want the details, System Lens won’t replace Activity Monitor completely. OS X's Activity Monitor provides much more info than System Lens, but it can also be intimidating. (These Low, Medium, and High indicators represent numerical ranges of CPU percentage. For example, System Lens’s default range for the Low category is 1 to 20 percent, so if Activity Monitor shows that Safari Web Content is using 15 percent of your CPU resources, System Lens would categorize that process as Low.
You can customize the Low, Medium, and High ranges, which is helpful if you’re familiar with the demands of your apps and you want System Lens to better reflect your workflows.) Similarly, while Activity Monitor lets you Quit or Force Quit an app, System Lens gives you only the option to Force Quit—in the System Lens popover, you click an app’s name, and then click the terminate (x) button that appears. A Force Quit abruptly shuts an app down without a chance to save your work, so if you want to “gently” quit an app to free up processor resources, preserving any unsaved changes you’ve made, you should quit the app normally, rather than from within System Lens. System Lens lets you Force Quit apps, though that means that open files won't be saved. But System Lens’s simplicity can also be a benefit. Activity Monitor’s list of processors includes everything that’s running on your computer, including background processes, so the list is long—and contains many items you shouldn’t quit.
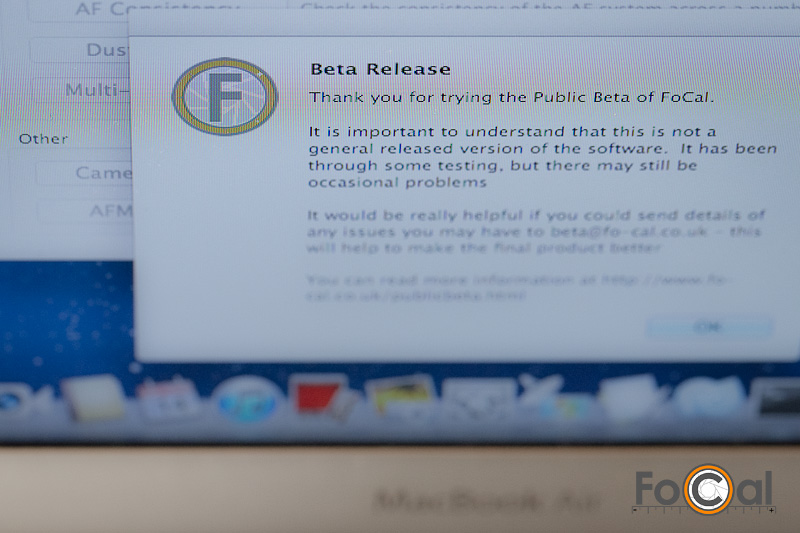
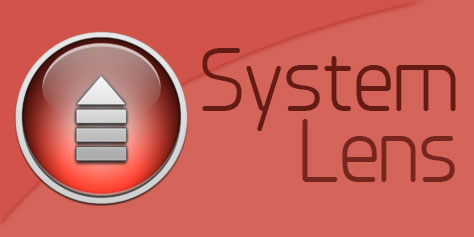
By default, System Lens shows only foreground apps—the apps most people are likely to be concerned with—and even then, it shows by default only those foreground apps currently using at least 1 percent of CPU resources. In other words, System Lens’s list won’t show you a long list of apps that aren’t currently doing anything. If you want to omit a particular app from the list—say, an app that always uses roughly the same amount of processor resources, so you don’t care to monitor it—you can create a filter for that app in System Lens’s preferences window. The Threshold Options for System Lens’s Low, Medium, and High categories are customizable, and you opt to block particular apps from appearing in System Lens's list. To prevent System Lens itself from using too much of your processor resources, the utility displays only snapshots of your system—the list of apps and their usage isn’t updated in real time. The result is that System Lens’s display can be very different from one click of the utility’s menubar icon to the next. This means you can’t use System Lens to monitor processor usage over a period of time, but it’s useful for seeing what’s happening at a given moment.
(Older Mac App Store reviews complained that System Lens itself took up too many processor resources., the current version fixes this issue. I never saw System Lens take up more than 1 percent of my CPU resources in my testing.) System Lens is limited, but if you want to see your processor activity on a very basic level, the app provides a quick, easy to view list of apps and their impact.
It’s free, so there’s little risk in giving it a try. Want to stay up to date with the latest Gems? You can follow Mac Gems.
You can also subscribe to the.
Download Size: 7.6MB Description System Lens is a simple way to quickly manage tasks and resource usage on your Mac. Easily check your system usage at a glance from the status bar. See which applications are heavily using resources. Quickly end programs you no longer want. System Lens is a simple way to quickly manage tasks and resource usage on your Mac.
System Lens For Mac Free
Easily check your system usage at a glance from the status bar. See which applications are heavily using resources. Quickly end programs you no longer want running.
Highly customizable. Heavy resource usage can sometimes cause your Mac to get warmer, slower and sometimes even cause your battery to drain faster. System Lens sits quietly in your Menu Bar and periodically updates itself to display the amount of resources being used by your Mac.

Click on the Menu Bar icon to bring up the System Lens panel which sorts all of your running applications by their amount of resource usage. From here, you can decide which applications you don't need open anymore and close them right from the Menu Bar. (Just make sure you save first!) System Lens is also feature packed: set filters, custom usage thresholds, customize your results and more! Learn more at Need support? Visit us at delve.cc/contact or tweet us at @systemlens.
System Lens For Macbook Pro
Feel free to follow or tweet me (the creator, Aaron) directly at @aaronykng and follow @delve for future app updates!
